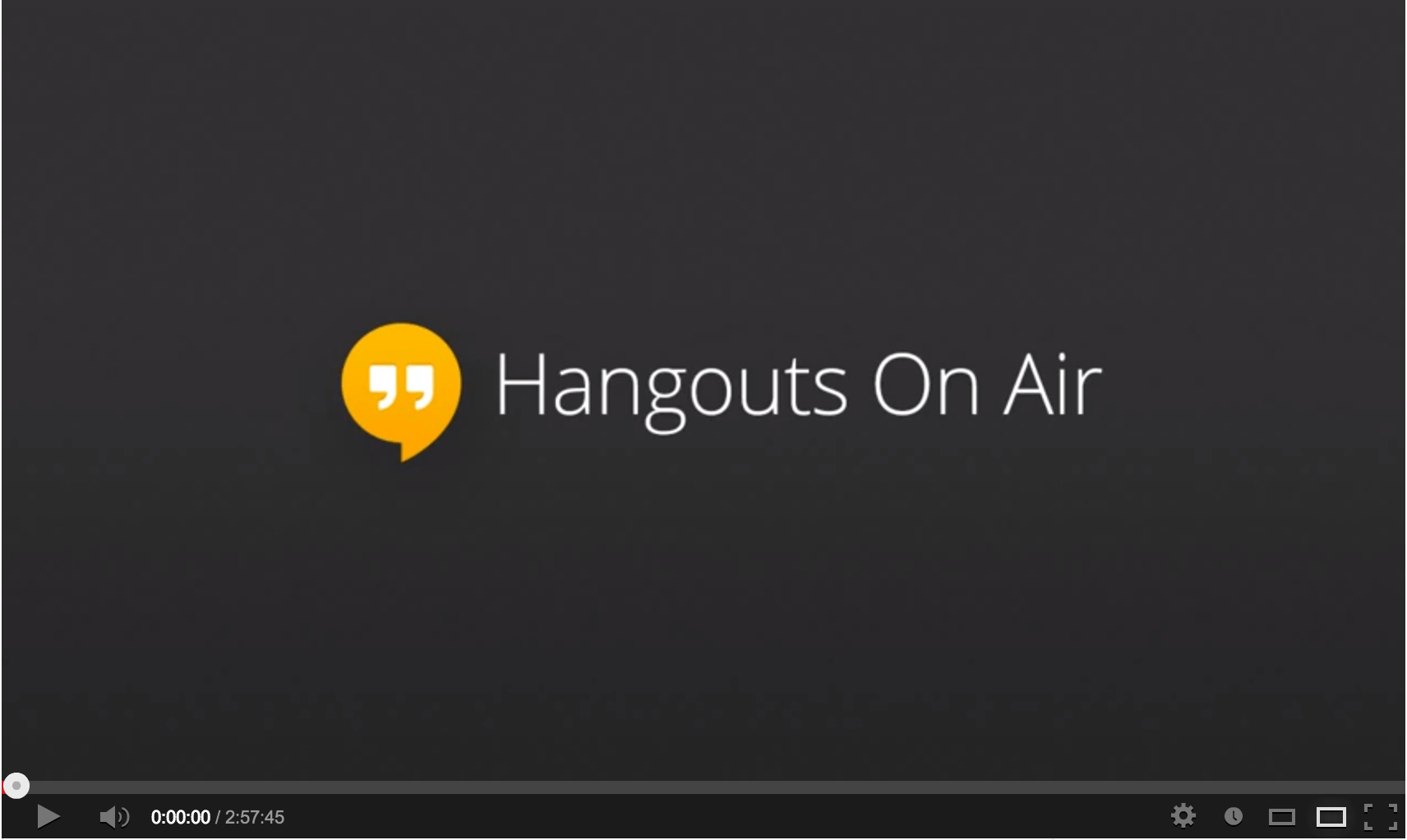For those who are new to hangouts, Google Hangouts is a part of the Google+ portfolio where people can have video based conversations with each other in real time. It can be of good use for a variety of use cases like business meetings with co-workers, clients, customers, etc.
You must be familiar with Skype, it does the same thing, however the free version of Skype limits you to just two people to share their webcams with one another. Google Hangouts is an alternative where up to 9 people can simultaneously share screens, webcams at a single moment, making it a pretty good alternative.
Hangouts On Air
Google Hangouts has another feature, called ‘Hangouts On Air’. The main difference here is that you can publicly broadcast your live stream webinar across multiple Google Services like YouTube, Google+ and Hangouts simultaneously.
After the webinar is over, the recorded video session is automatically stored in your YouTube account for public to see it in future, which removes the hassles of uploading to YouTube afterwards.
From YouTube, you can access the available video to do further editing from the YouTube video manager too. To get viewers, you just need to share the YouTube URL.
How To Host Hangouts On Air
Make sure you have a Google+ account and a YouTube channel, preferably the channel should be from the same account as your Google+ account . If YouTube account is separate from Google+ account, please check this link on how to link these two services together.
Visit Hangouts On Air page and click on Create a Hangout on Air button, as shown in the image below

Now, give your hangout a catchy name and a precise description about the webinar that you are going to host. Then, you would be choosing a start date for this webinar. The start date can wither now ( you want to start the webinar now), or you can decide on a date and time for a future date. After filling this up, you will then choose your audience. Public would be best if you do not want to restrict people from watching this Google Hangout based webinar.

Once you have filled up everything, click on share and you will be redirected to a exclusive Google+ page for your webinar.
Here, there are multiple things you need to care about and I will list them here below.
- Add a trailer
By adding a trailer, you can give a sneak peek to your audience about what they can expect in the webinar. It is really important before the start of your webinar that you convey this to your viewers in advance so that only interested people are watching it when you go live, also by adding trailers, you can drop hints for the audience so as to keep them involved, for example you can tell about a contest that you would run after the broadcast is over, so they watch carefully.Please note here that the trailer feature would remain active in your Google+ page untill you start broadcasting your webinar. As soon as you start the webinar, people watching trailer would be automatically seeing the webinar without moving out from the page. - Q&A and Applause Features
The Q&A and applause features would be just next to the ‘Trailer’ feature (see image). Talking about the Q&A feature, Google suggests taking questions in advance from your viewers and answering the most popular ones live. This is a great way to generate interest in your broadcast and, of course, viewers!
With the Applause feature, your audience can give you a round of applause when you will be live, it is a very interesting and innovative way to keep your audience hooked on to the hangout session. To start taking questions in advance, after activating the Q&A, click on the black Q&A button that you will see on the top right side of your video panel.
 Pro Tip : Make sure to click and activate these features in advance before clicking on the play button to start your webinar because once your webinar is live, they cannot be activated.
Pro Tip : Make sure to click and activate these features in advance before clicking on the play button to start your webinar because once your webinar is live, they cannot be activated. - Change Webinar Theme
Click on ‘Edit event’ button on top right side and you can change the default theme of your webinar session by putting your own image. Do the same for your Google+ profile page.- By doing this, you can make the Google+ webinar page and profile page more intuitive and it can match the theme of your event.
Also, go to your YouTube page and change the channel art to your webinar theme, make sure of the image size (2560×1440).
- By doing this, you can make the Google+ webinar page and profile page more intuitive and it can match the theme of your event.
Final Steps
When you are done with the initial setup, here are the final steps than you need to do for going ‘On Air’ with your viewers:
- Click on blue colored start button
- If you want to share your screen, prepare your screen that you want to share, click on the screenshare app and select the screen.
- Go to cameraman app and control room on the left side panel and check if your webcam, microphone are working.
- Click on Start Broadcast when you are ready!
Beware
When you are on a new system, it is always necessary to know where all the things can go wrong, hence this section will assist you so that you are better prepared before your live Google Hangouts On Air event.
- Before or During your event, never try to delete the video that Google+ has posted on your YouTube channel. Deleting the video would render the event page pointless as your viewers will be shown a ‘Video has been removed’ error by Google Hangouts !
- Hangouts Apps like Q&A should be activated before the event starts, after that it cannot be activated.